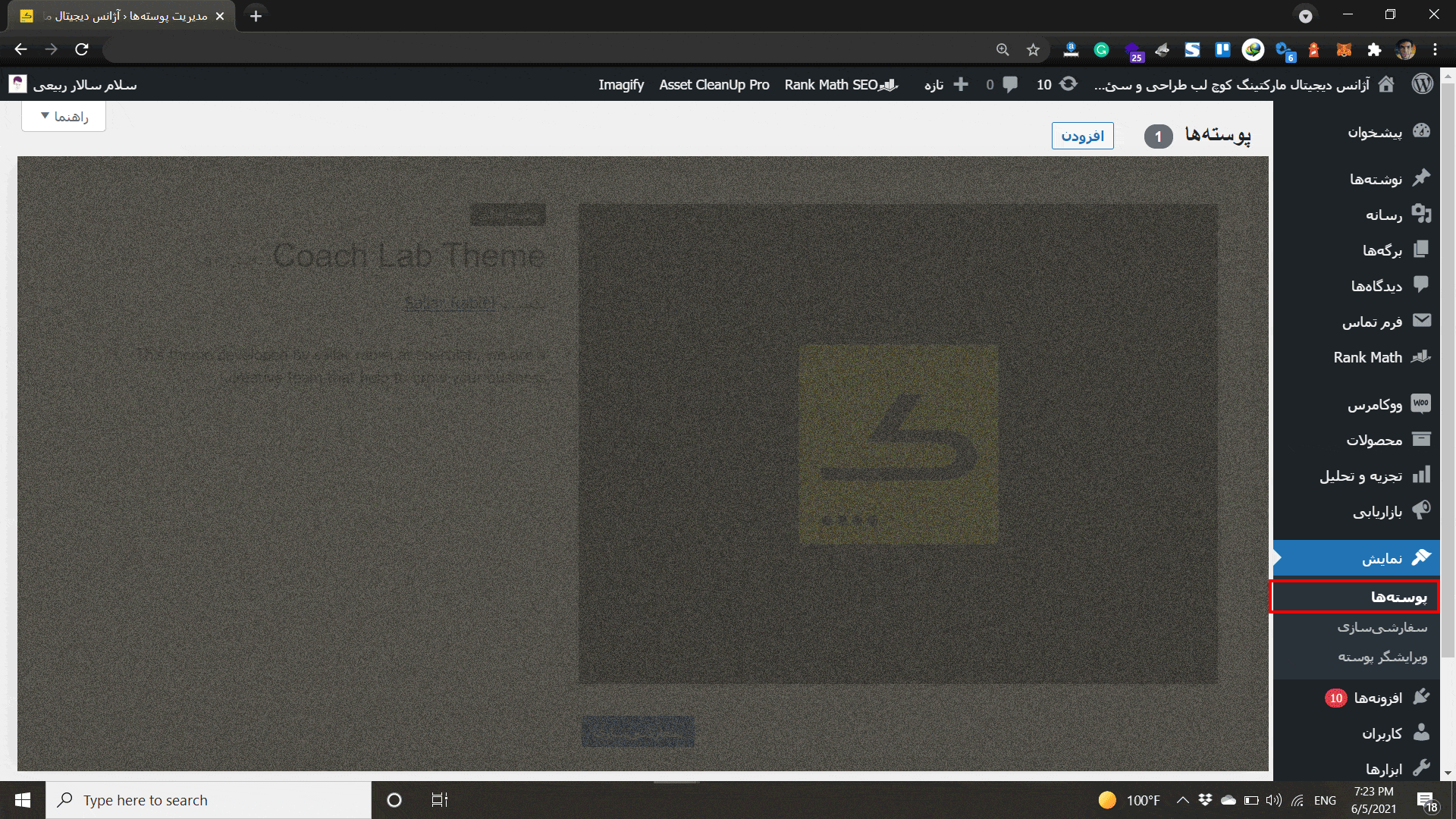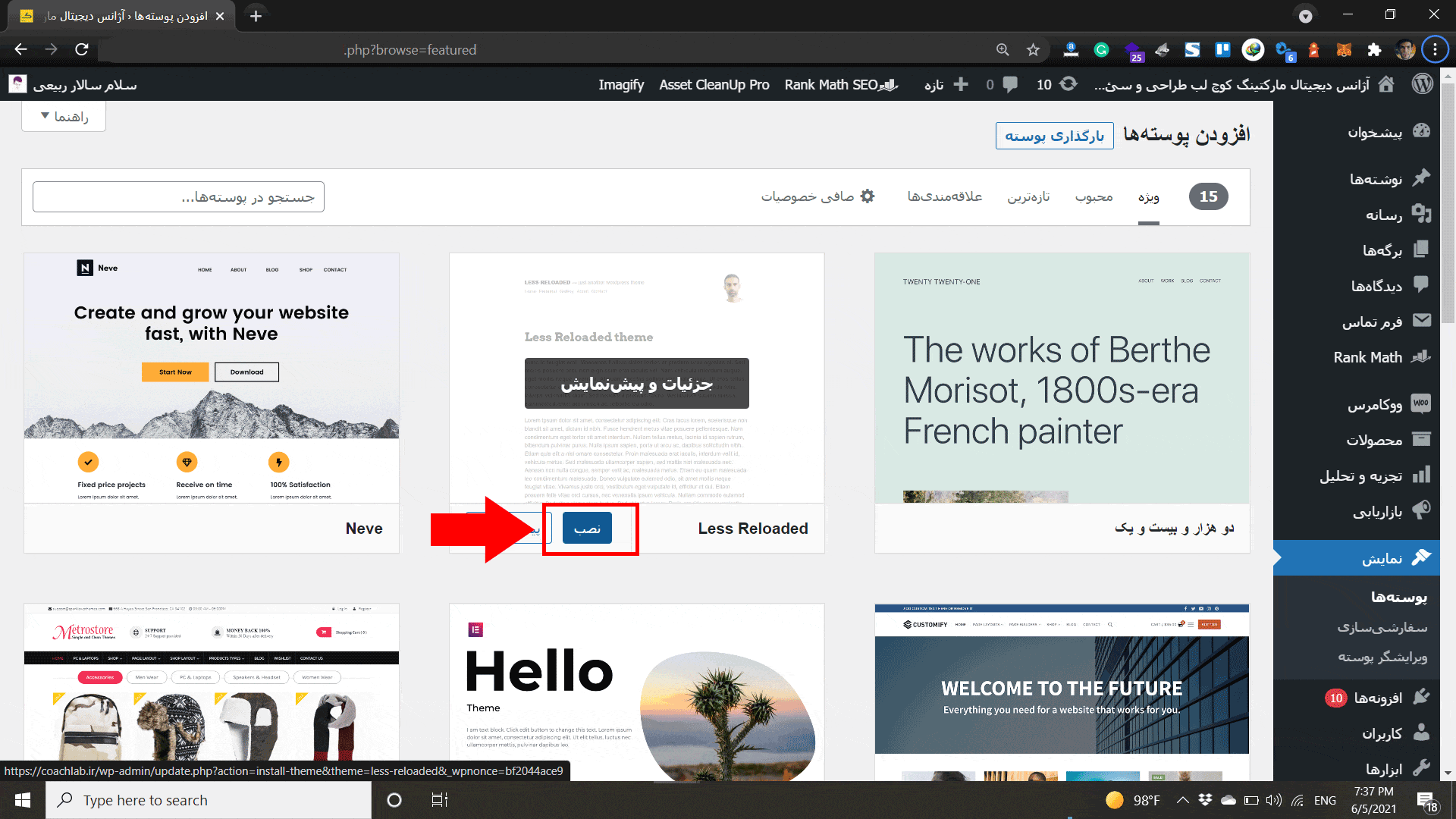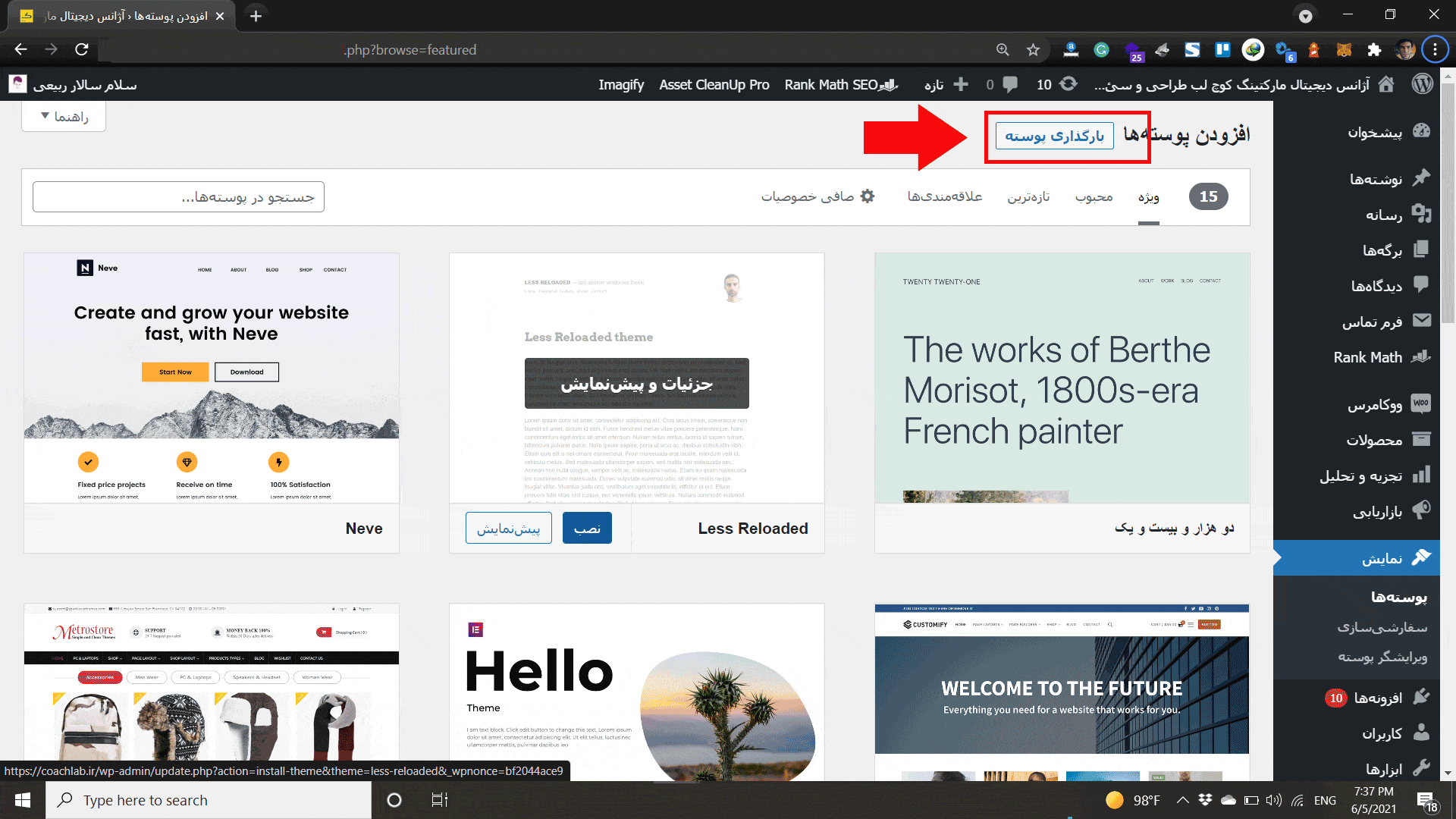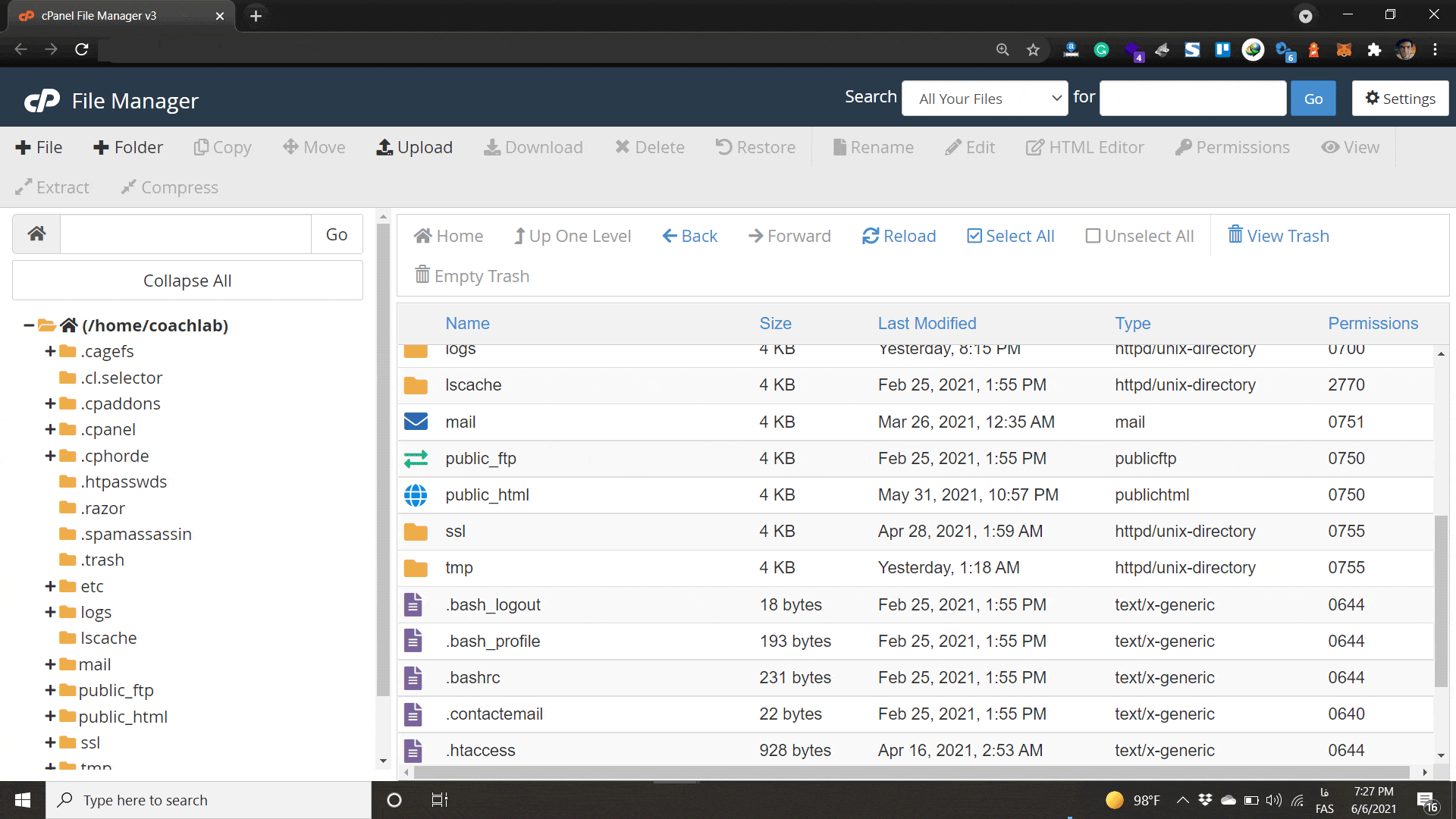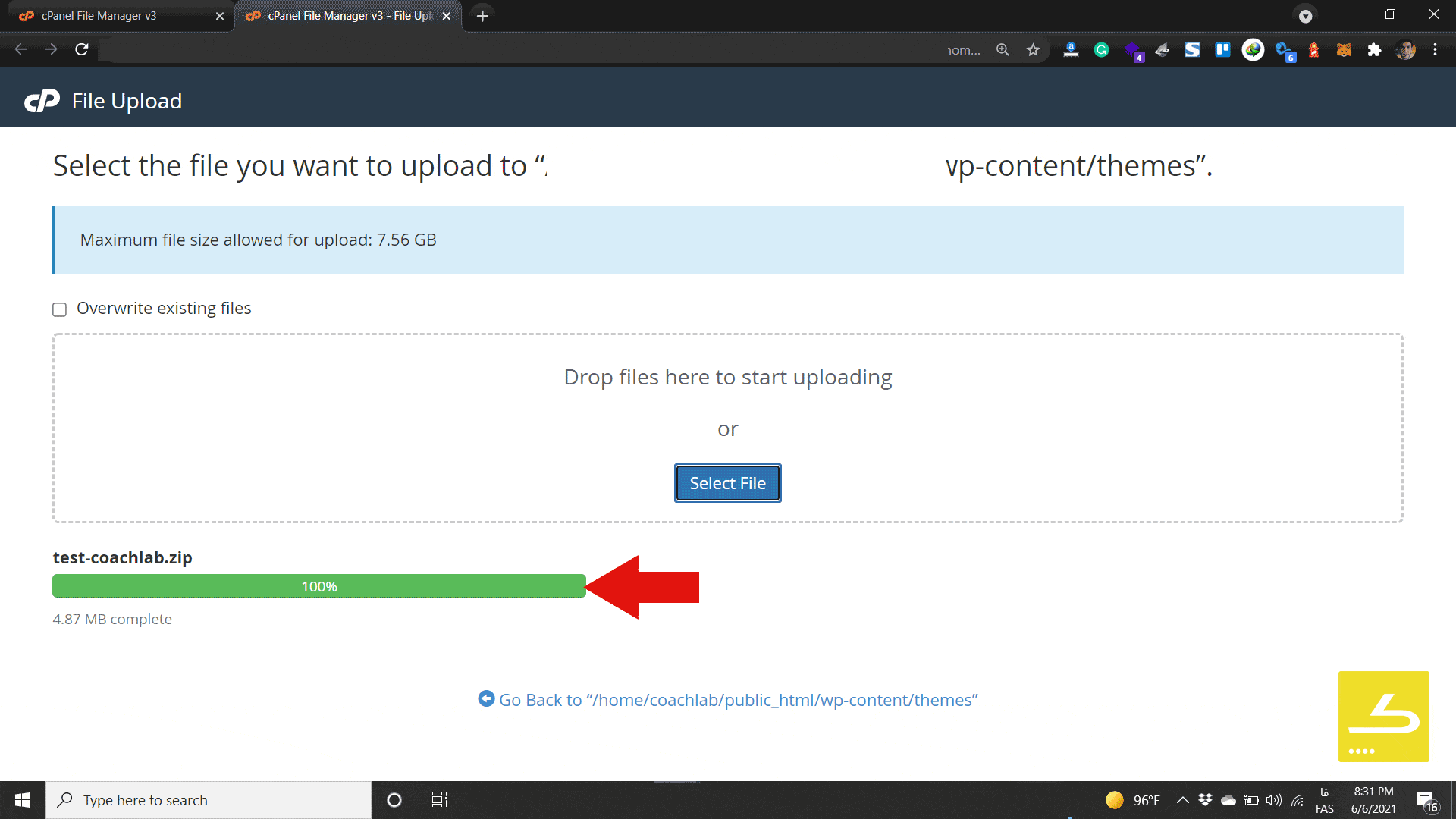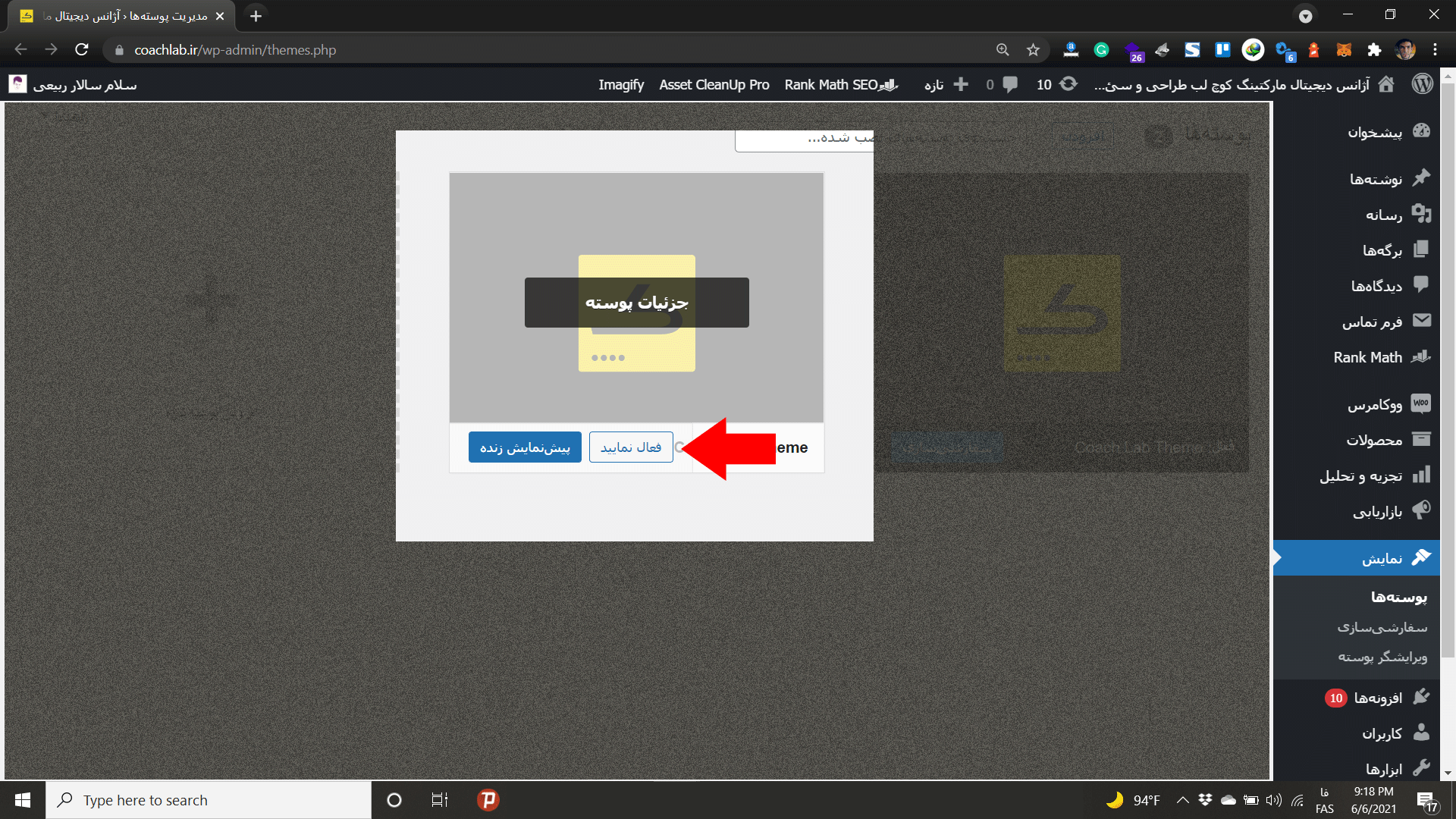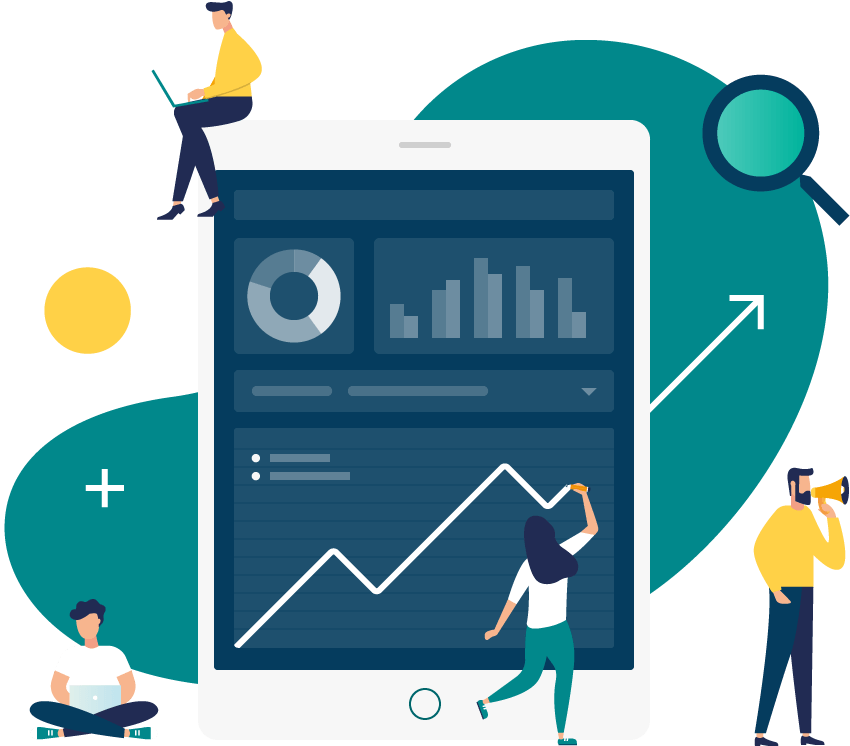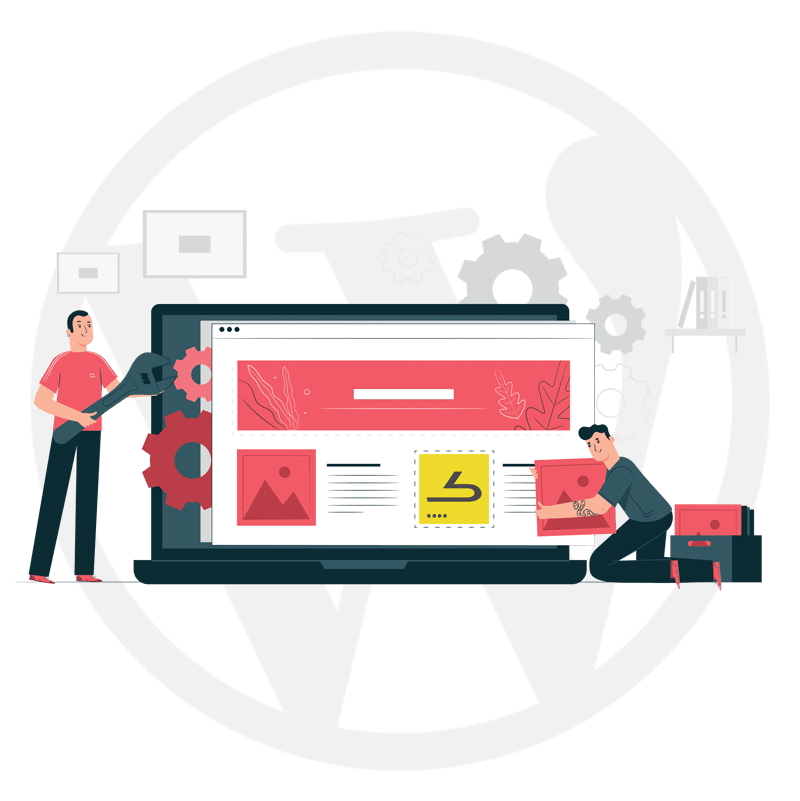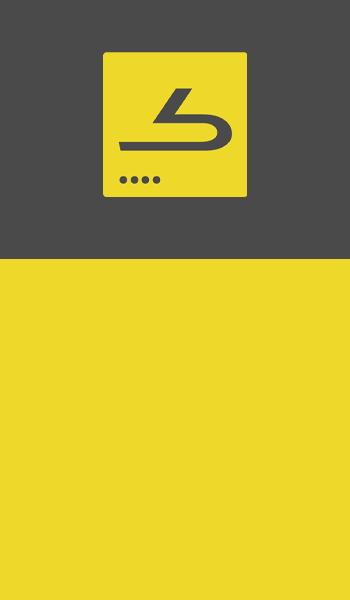آموزش 2 روش نصب پوسته وردپرس
- 4271 بازدید
- 0 نظر
- 1400-03-16
- 11 دقیقه
وردپرس یک سیستم مدیریت محتوا است که از طریق نصب پوسته یا قالب و پلاگین یا افزونه به شما کمک میکند تا از امکانات بسیار بیشتری در وبسایت خود بهرهمند شوید. بعد از نصب وردپرس نوبت به نصب پوسته وردپرس میرسد که در این نوشته به شما آموزش میدهیم که چگونه یک پوسته وردپرس پیدا کنید و نصب کنید: آموزش 2 روش نصب پوسته وردپرس از طریق سی پنل و از طریق پیشخوان وردپرس!
یک قالب یا پوسته وردپرس مناسب را شما میتوانید از مخزن وردپرس پیدا کنید یا از مارکتهای فروشنده پوسته یا قالب وردپرس استفاده کنید. مهم نیست از چه طریق پوسته مورد نظر خود را پیدا کرده باشید، در هر صورت فرآیند نصب قالب وردپرس تقریبا یکسان است.
به صورت کلی دو روش کلی برای نصب پوسته وردپرس وجود دارد. که در ادامه به این دو پرداخته میشود. این دو روش از طریق پیشخوان وردپرس و هاست امکان پذیر میباشد. در ادامه آموزش 2 روش نصب پوسته وردپرس را بررسی می کنی: نصب قالب وردپرس از طریق وردپرس و نصب قالب وردپرس در سی پنل (CPanel)
اگر نیاز به طراحی سایت دارید می توانید با کوچ لب در تماس باشید.
نصب پوسته وردپرس از طریق پیشخوان وردپرس:
در پروسه نصب قالب و پوسته وردپرس از طریق پیشخوان دو روش کلی وجود دارد. یا پوسته شما در مخزن وردپرس موجود است، یا فایل پوسته را از طریق مارکتها و فروشگاههای خرید پوسته دریافت کردهاید. در ادامه به هر دو صورت موجود به صورت جداگانه میپردازیم.
فایل پوسته شما در مخزن وردپرس وجود دارد:
اگر فایل نصبی شما در مخزن وردپرس وجود دارد. ابتدا به بخش نمایش -> پوسته ها -> افزودن مراجعه کنید. همچنین شما میتوانید از لینک زیر استفاده کنید:
https://yourdomain.com/wp-admin/theme-install.php?browse=featured
در لینک فوق به جای yourdomain.com آدرس وبسایت خود را وارد کنید.
در بخش جستجو در پوستهها عنوان پوسته مورد نظر که در مخزن وردپرس انتخاب کردهاید را وارد کنید و در ادامه روی گزینه نصب کلیک کنید.
در ادامه روش دیگری که برای نصب پوسته وردپرس وجود دارد را مورد بررسی قرار میدهیم. اگر فایل پوسته وردپرس شما در مخزن وردپرس قرار ندارد و شما ممکن است آن را از فروشگاهها یا مارکتهای وردپرس دریافت کرده باشید.
اگر فایل قالب را جداگانه در سیستم شخصی خود در اختیار دارید و میخواهید از طریق پیشخوان وردپرس فایل را نصب کنید. در این مرحله ابتدا توجه کنید که:
- ۱- فایلهای پوسته شامل فایل های ضروری پوسته شامل header.php ، footer.php ، functions.php ، index.php و … در یک فولدر قرار گرفته باشد.
- ۲- پوشهای که فایلهای ذکر شده در آن قرار گرفتهاند را با فرمت .zip فشردهسازی کنید.
- ۳- پوسته شما آماده نصب از طریق پیشخوان وردپرس میباشد.
به مسیر نمایش -> پوسته ها -> افزودن مراجعه کنید. سپس مطابق تصویر زیر روی گزینه بارگذاری پوسته کلیک کنید و در ادامه پوسته خود را انتخاب کنید، در مرحله بعد روی گزینه نصب کلیک کنید.
نصب قالب وردپرس در سی پنل:
این روش به صورت مختصر به این صورت است که فایل را در هاست خود آپلود کنید، سپس وارد پیشخوان وردپرس شده و پوسته آپلود شده را فعال کنید. اما مراحل را به صورت مرحله به مرحله با هم پیش خواهیم برد. نصب قالب وردپرس در سی پنل با سایر کنترل پنل ها تفاوتی ندارد. در واقع شما مسیری یکسان که در سی پنل انجام میدهید را در سایر کنترل پنل ها تکرار میکنید.
ابندا وارد محیط هاست خود شوید. این محیط بسته به سیستم عامل نصب شده در سرور شما می تواند متفاوت باشد. ما از CPanel استفاده میکنیم که یکی از رایجترین کنترل پنلهای موجود در بازار است. برای ورود به CPanel از طریق اطلاعاتی که شرکت میزبانی وب در اختیار شما قرار داده است وارد شوید. بعد از ورود مسیر زیر را طی کنید:
public_html -> wp-content -> themes
داخل پوشه themes دنبال گزینه upload باشید و روی گزینه آپلود کلیک کنید و فایل پوسته مورد نظر را انتخاب کنید.
به نکته مهمی که باید توجه کنید این است که پوشه نصب وردپرس باید حتما با فرمت .zip فشرده سازی شده باشد و همچنین شما میبایست به محض ورود به پوشه فایل های اجباری پوسته وردپرس شامل styles.css ، functions.php ، header.php و … را مشاهده کنید. مراحل را در تصویر زیر میتوانید مشاهده کنید.
بعد از اینکه فایل فشرده پوسته وردپرس با فرمت .zip را آپلود کردید، باید آن را از حالت فشرده خارج کنید. توجه داشته باشید در صورتی که رنگ نوار پیشرفت آپلود به رنگ سبز نغییر کرده باشد به این معنی است که آپلود فایل با موفقیت به اتمام رسیده است. در تصویر بعدی مراحل مربوط به تکمیل آپلود پوسته وردپرس و unzip کردن آن را مشاهده میکنید.
بعد از اینکه فایل پوسته وردپرس خود را آپلود کردید، و آن را از حالت فشرده خارج کردید باید به پیشخوان وردپرس مراجعه کنید.
با مراجعه به آدرس زیر در پیشخوان وردپرس می توانید پوستهای که آپلود کردهاید را فعالسازی کنید.
پیشخوان وردپرس -> نمایش -> پوسته ها
یا آدرس:
https://yourdomain.ir/wp-admin/themes.php
در آدرس فوق به جای yourdomain.ir آدرس سایت خودتان را وارد کنید.
توجه داشته باشید که قبل از فعالسازی پوسته با کلیک بر روی پیشنمایش زنده شما میتوانید پیشنمایشی از پوسته را قبل از اینکه سایر بازدیدکنندگان مشاهده کنند، ببینید. بسیاری از پوستهها و قالبهای وردپرس دارای پیشنیازهایی برای نمایش صحیح قالب هستند، شما میتوانید با مطالعه آموزش نصب افزونه وردپرس راههای نصب افزونه یا پلاگین وردپرس را یاد بگیرید.
اگر در خصوص نصب پوسته ودرپس سوالی دارید، در بخش نظرات مطرح کنید و خیلی سریع به سوالات شما پاسخ میدهیم.
نوشتههای مرتبط در این دستهبندی:
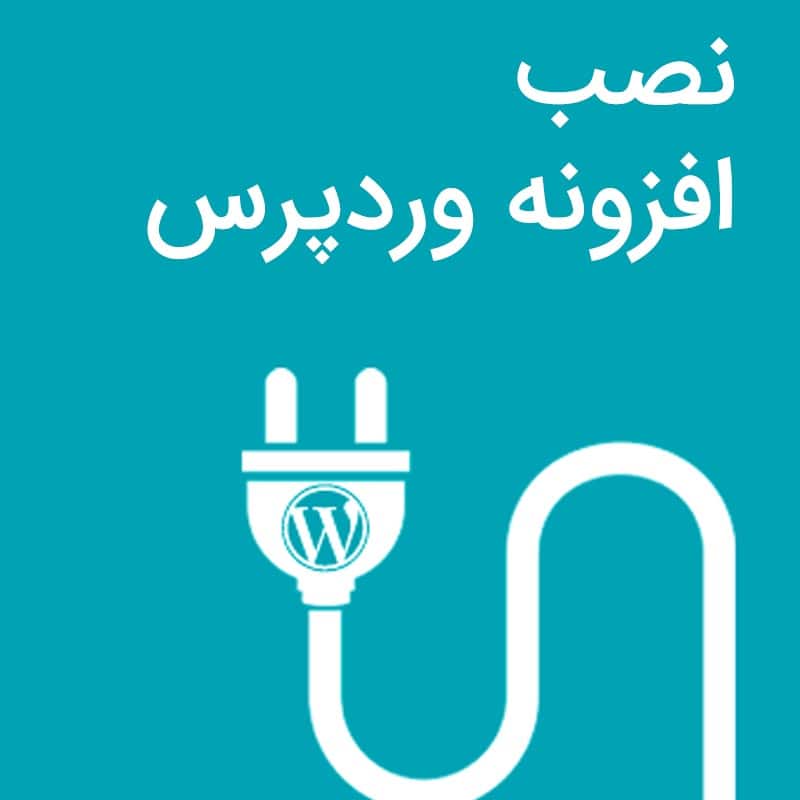
آموزش نصب افزونه وردپرس
در سیستم های مدیریت محتوا مانند وردپرس می توان با اضافه کردن پلاگین و افزونه کارایی سیستم سایت خود را ارتقادهید. وردپرس به عنوان معروف ترین سیستم مدیریت محتوا، به شما کمک م یکند تا با نصب افزونه وردپرس یا نصب پلاگین وردپرس امکانات بسیار بیشتری را به وبسایت خود اضافه کنید. اگر در حال […]

آموزش انتقال فرم کد تخفیف
به صورت پیش فرض فرم کد تخفیف و وارد کردن کوپن تخفیف در انتهای جدول لیست محصولات موجود در سبد خرید قرار دارد. در این مطلب میخواهیم به شما انتقال فرم کد تخفیف را آموزش بدهیم. چگونه می توان موقعیت آن را از زیر جدول محصولات به انتهای قیمت کل منتقل کرد. به تصویر […]